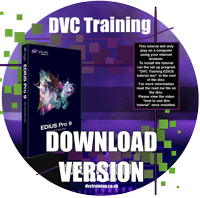Complete list of the EDIUS 9/X tutorial contents
Section 1 – Introduction
A complete edit
This section is a complete course in editing in EDIUS. It covers importing footage, editing, trimming, adjusting sound levels and make a final Blu-ray or DVD disc, and a file for YouTube. This is the best place to start your EDIUS training.
- Starting a project The first thing you need to do is choose your project settings – which do you choose any why?
- Choosing the project setting The first question is which project setting should you choose.
- The EDIUS X interface A quick look at EDIUS’ windows, how to arrange them and what they are all for.
- Importing footage The first step in any edit is bringing in the clips. In this chapter we bring in AVCHD footage using EDIUS’ source browser, which works for most card-based formats.
- Adding the first clip Having imported the footage we now need to look at it and add it to the timeline.
- Building the edit We now add all the other clips to the timeline
- The most important chapter The most important thing you should remember to do when editing – save the project.
- Trimming The clips are on the timeline, we now need to refine the edit..
- Insert and overwrite modes When you add clips to the timeline you either overwrite what is already there or move clips out of the way to make room by choosing to use either insert or overwrite mode.
- Split Edits Sometimes you have to have the audio start or stop at a different place to the video. The answer: a split edit, sometimes called an “L-cut” or a “J-cut”.
- Insert edit Now we want to drop a clip over some existing clips on the timeline to hide a bad cut – which used to be called an “insert edit” in the days of tape decks.
- Audio editing In this edit we just need to even out the sound levels and sort out the fact that some clips are only on one side and not the other..
- Audio fades We now add a fade in on the audio at the start and a fade out at the end.
- Titles Add a quick caption using EDIUS’ QuickTitler to identify the two speakers.
- Titles on video tracks Now we add a tile using a video track instead of EDIUS titling tracks, and discuss the differences.
- Other Titling options Some quick notes on other titling options with EDIUS such as add-on programs like VisTitle.
- Making a Blu-ray disc The edit is finished and we now want to make a Blu-ray disc of the results.
- Make a DVD Making a DVD is very much like making a Blu-ray disc – we explain how.
- Using the disc burner tool If you do not immediately burn a disc using the EDIUS disc creator you can burn a disc using the files you have already made and the EDIUS’ disc burner tool.
- Make a file You may also want to make a file to be shared with others or uploaded to YouTube, using EDIUS Print To File option
A tour of EDIUS
If you have worked through the complete edit you should now know the basics of EDIUS. In this section we will take you through the different windows in EDIUS, what they are all for and different parts to keep an eye on, like the “hints on the bar”.
- A tour of EDIUS An introduction to all the different windows in EDIUS.
- Layouts You can customise the various windows and their positions inside EDIUS and then save the new arrangement as a layout that can be recalled when you need it.
- User profiles All your customised settings can be saved in a user profile which can be moved from machine to machine. You can have several of your own user profiles if you prefer and switch between them or different people using the same computer can have their own user profile which they load when editing.
- Buttons EDIUS’ buttons all follow the same basic logic and design, with clearly defined areas for where to click if you want to use the button. There are also a variety of different keyboard shortcuts that are very helpful to learn.
- Hints on the bar Various messages will pop up on the bottom of the EDIUS interface when editing so you know what the program is doing, and if there is a hesitation on operation it may tell you why.
Starting EDIUS 9 for the first time
If you have bought a DVC system it will all be installed and configured for you. If not you will have to do some basic setting up before you can start editing. In this section we explain all the basics of setting up EDIUS for the first time, and talk about loading our own DVC user presets and profiles which will have been included with this tutorial.
- Starting EDIUS for the first time When you start EDIUS for the first time it will prompt you to setup project presets and the default location for your projects. You must do this before you can start using EDIUS, even if you intend to change the information later.
- Setting up a Blackmagic preview device If you have a Blackmagic device you will need to install the drivers and set it to output the picture from EDIUS.
- Setting up a Blackmagic capture preset To capture from any device you need to set up a capture preset with various options.
- Setting up a DV capture preset If you have a DV device and FireWire card then you need to set up a DV capture preset, and also change some options if you would like to record back to tape.
- Setting up a Microphone To do voice over recordings you will need to set up a capture preset for a Microphone.
- Other Capture Settings There are a variety of other settings for capture that you may want to adjust.. In this chapter I also explain how to load my own DVC presets which are included with this tutorial.
- Other System settings There are a few other system settings which are worth adjusting to match the computer you are using.
- User Settings The user settings are generally a preferences for how you like EDIUS to work. I do have a couple of settings I prefer to the default one. In this chapter I also explain how to load my user settings into your computer.
- Windows Settings There are a few changes that I also make in Windows, including adding in QuickTime and enabling it in EDIUS and changing where backup project are saved.
Installing EDIUS X
This section explains how to install and activate EDIUS X. If you use the right installer this is simpler than installing EDIUS 9.
- Installing EDIUS X EDIUS X has its own installer program which will install not only EDIUS but all the additional plug-ins and Blackmagic drivers if needed..
- EDIUS ID If you own EDIUS Pro then you must have an EDIUS-ID which must be set up before you start the program. It is not essential for EDIUS Workgroup but still worth having.
- Project settings Next you are prompted top set up some project settings. These can all be changed at a later stage. All the project settings are explained in the settings part of this tutorial.
- Hardware settings Set up some capture presets for your Blackmagic or AJA card, and get the output working to a TV. This is explained in more depth under hardware settings
- Microphone setup To do voice over recordings you will need to set up a capture preset for a Microphone.
Section 2 – editing
In this section I look at everything to do with editing the picture. I start with organising clips in the bin and adding them to the timeline, and then go into the different methods and modes of trimming. I then have sections on specific types of editing such as editing multi-camera and stereoscopic projects. Finally, I have a section which is a round-up of other editing features such as field editing, pre-roll editing and using sequences in your project.
The bin window
The first part of this section looks at adding clips into the bin and organising them in various ways. We also look at was of importing and exporting bins and sequences, and subclips, which are very useful for cataloguing large clips.
- The bin window The bin window is where clips go before they are added to the project.
- Useful Columns in list view You can customise the columns viewable in list mode and there are some very useful ones you may like to have.
- Picons & Properties You can display clips in various ways, with different amounts of information, and can access and change different properties of the clips.
- Bin buttons The buttons across the top of the bin window access various useful functions.
- Search the bin You can search through all the folders in the bin for clips based on many different properties and can save the search as a new bin which constantly updates.
- Sequences The edit is laid out in a timeline or sequence. You can have many sequences in one project and make copies of them, if needed.
- Importing bins and projects You can import bins and sequences from other projects in a variety of ways.
- Subclips Subclips are useful to taking large clips and splitting them into smaller sections, saved in the bin, to find and use later.
Adding clips to the timeline
In this section we look at adding clips to the timeline in various was and what happens to clips which are already there – do they move out of the way or get overwritten. We also talk about storyboarding and replacing clips, and advanced techniques such as 3 and 4 point editing.
- Using the player The bin window is where clips go before they are added to the project.
- The basics of the timeline Before you start adding some clips to the timeline we will go over some basics such as adding and deleting tracks and what the various parts all mean.
- Thumbnails The clips on the timeline can be represented as a picture or series of pictures called Thumbnails. There are various ways to adjust these, discussed here.
- Adding clips by dragging The easiest way to get clips on the timeline is to drag them from the source or the bin.
- The Mouse decides You can decide on which track the audio and video will land just by putting your mouse in different places on the timeline.
- Adding clips using buttons You can also overwrite and insert clips using buttons underneath the source, which can also be accessed using keyboard shortcuts. But how do you control on which tracks they will end up?
- Sync locks When you insert a clip on the timeline how does the program decide what happens to the clips on other tracks? It uses the sync locks you have defined.
- Insert and replace by dragging Instead of using buttons you can insert a clip simply by dragging it to the timeline. You also have the option to replace a clip or part of a clip when doing so…
- Storyboarding You can make a “storyboard” of the clips in the bin before adding them to the timeline.
- Zooming & snapping You can zoom into the timeline for a more accurate view in many ways. You can also get the playhead to jump to the ends of clips easily.
- Using in and out points When adding clips with buttons or keyboard shortcuts the in and out point on the timeline is very important.
- 3 & 4 point editing This chapter looks at different ways of adding clips when you have in and out points. A 4 point edit may even change the speed of your clip.
Trimming
This section explains everything about Trimming clips on the EDIUS’ timeline. EDIUS has many ways of trimming – none are the correct way of working, you should use which ever method suites you the best.
- Basic trimming The most basic form of trimming – grab the edge of the clip and drag
- Ripple mode Close spaces as you trim and insert clips easily, although be careful because sometimes clips can move when you don’t mean them to!
- Keyboard shortcuts and the trimming window Trim using the keyboard and you can do it quicker. There is also a window dedicated to trimming you can use, although you can achieve all the same things without using this window.
- Trimming with n and m A very easy way to chop the start and end off clips on the timeline.
- The extend edit Quickly extend an edit using a keyboard shortcut.
- Slipping and sliding Slipping and sliding are two less-used trimming features which let you do change the part of the clip you are using on the timeline easily.
- Trimming audio not video An option that many people miss. It is very easy to adjust just the audio or video on a clip without unlinking them.
- Select to end and closing holes A frequently asked question – how to you select all clips from the current position to the end of the timeline, or the start.
- Match frame This feature lets you put a clip from the timeline in the player and have it at exactly the point of the playhead on the timeline.
- Match frame options There are various other options with match frame including finding where a clip in the source window is on the timeline.
- Delete between in and out point Another way to trim is to add in and out points to the timeline and delete what is in between.
- Pre-roll editing A feature of EDIUS Workgroup which lets you “try out” an edit on the timeline before you commit to it.
- Markers Markers can be used to add note to the timeline or to a clip. They are also chapters in DVDs.
- Adding clip markers (EDIUS X ONLY) In EDIUS X you can add clip markers to clips which are already on the timeline.
Other editing options
This section contains details of all EDIUS’ other editing functions, including how to restore clips that have been lost and finishes with a round up of common keyboard shortcuts.
- Proxy mode Proxy mode lets you work with low resolution versions of your clips for better performance, and was updated in EDIUS 8.
- Proxy mode options There are various other options to do with making proxies which are covered here.
- Reduced resolution playback You can reduce the resolution of the timeline playback for complicated sequences. This option is available in the Workgroup version of EDIUS 9 and both Pro and Workgroup in EDIUS X.
- Dropped frames on Playback with EDIUS X Another way of getting the timeline to playback if your computer cannot do so in realtime was added in EDIUS X.
- Setting the sequence length You can tell EDIUS how long the sequence is allowed to be to make sure you get your edit within a certain amount of time.
- Linking and grouping Clips can either be linked or grouped and you can also make your own groups. What is the difference?
- Cutting & re-organising clips You can cut clips up and re-order them easily if you know the right settings.
- Copying clips It is very easy to copy clips in EDIUS and you can even do it without letting go of the mouse as you move the clip around.
- Field editing Field editing will let you take an entire project and copy a version onto a different computer. Later on you can “check in” with the original version and EDIUS will update the original project with any changes
- Restoring offline clips Your timeline opens with empty spaces. Here is how to re-link the missing files.
- Restore clips captured from tape If the missing files came from tape you can restore them easily from the original tapes. You can only do this using a device to control your video deck, which for most people will only be possible with DV amd HDV cameras, therefore this option will not work with EDIUS X, which cannot capture from DV or HDV.
- Nesting sequences in EDIUS X In EDIUS X there are some useful little changes when one sequence is put inside another.
- Keyboard shortcut round up If you can use keyboard shortcuts then you will edit quicker. Here is a list of the most commonly used shortcuts in editing.
- Shortcut to change layouts (EDIUS X only)
- Shortcut to “larger slider” (EDIUS X only)
Multi-camera
EDIUS has an excellent Multi-camera option which lets you see up to 16 cameras at once and cut between them easily. Afterwards you can refine the edit, compress all the cameras into a single track and easily add colour correction, transitions and other effects to the result.
- Syncing cameras on audio The first part of any multi-camera edit is to sync up the cameras. From EDIUS 9.5 you can sync up angles based on the sound of the shots automatically – the easiest way by far.
- Other ways of syncing There are others ways to get EDIUS to line the cameras up for you – based on timecode, date and time, markers or in & out points
- Manually Syncing If all else fails you can manually line up the shots on the timeline – here is my preferred method of achieving this.
- Editing Now we get to the fun part – making the edit. You watch the multiple angles and make a rough cut between them. Then refine the joins and add other cuts.
- Display options There are many ways to view the multi-camera edit – and a lot more if you have two computers screens of an output device like a Grass Valley or Blackmagic card.
- Colour correction The edit is complete. Now you want to match the colour of the various cameras. This may make the edit hard to playback in multicamera mode but there are many ways round this.
- Performance If playing footage from many different cameras EDIUS may not be able to play in real time. What can you do to be able to see and cut your edit?
- Adding transitions Now I look at adding transitions to all the clips and compressing the entire edit to one timeline.
- 4K on an HD timeline Our footage was filmed on 3 cameras but I faked it to look like 4 angles because one of the cameras was a 4K camera. Here I explain how to use the layouter to reframe 4K shots on an HD timeline.
Stereoscopic editing
EDIUS has some of the best Stereoscopic editing abilities of any program. You can load all types of Stereo footage, convert two different camera files into a stereo clip, adjust the position of the camera in 3D space and export the results in various ways. EDIUS cannot do full quality 3D Blu-ray discs but can export the files for use in another program.
- Starting a Stereoscopic project The first step in a stereoscopic project is to start it with the right settings..
- Importing Stereo footage Stereoscopic footage can be filmed with two eyes in a single file, or as two separate files and in a variety of ways. EDIUS normally automatically chooses the right settings but if not these can be adjusted.
- Displaying Stereoscopic video There are various ways to view the footage – here we show the options in EDIUS.
- The Stereoscopic adjuster and effects You need to adjust the position of your pictures and effects in 3D space – use the stereoscopic adjuster.
- Stereoscopic output Having finished the edit you need to output the project. EDIUS can make Blu-ray discs with various stereo settings, although it cannot make a full quality 1920×1080 stereo disc. You can make full quality files which you can take to another program for authoring.
Section 3: Audio Editing
Ways of mixing, editing and generally getting the best out of your sound. This also includes details on how to deal with surround sound and multi-track audio and EDIUS audio mixer. It also includes chapters on the new audio filters included with EDIUS X. The update to this section was completed in Jan 2022
Volume, mixing and panning
In this section with deal with adjusting volume and panning using the “rubber bands” found on the timeline.
- Introduction An overview of everything to be covered in this course.
- Changing the volume A pretty obvious place to start – how to change the volume on a clip in the edit using the “rubber bands”
- Audio ducking A different way of changing the volume of a clip which is situated in the clip properties.
- V-mute An easy way to add a dip on a small bit of audio with on click.
- Using a filter to change volume A different way of changing the volume using a filter. This is handy as you can drag a filter preset onto lots of clips at once and get the same volume change on all of them.
- Log vs Linear There are two ways of displaying the sound – which should you use?
- Fades How to make the sound fade in and out
- Audio transitions Fading between two audio clips
- Normalising clips A simple way of taking a clip and making it as loud as possible without distorting.
- Normalise lots of clips at once A great feature if used wisely. You can select lots of clips and EDIUS will normalise them all.
- Panning clips Altering panning is very much like changing the volume. Audio will default to different channels depending on to which track it is added.
- Changing which channel is used You can change the channels used, and therefore how the audio is panned, in the clip properties.
- Using a filter for panning If you want to change the channels of the panning on many clips at once the fastest way is to use this filter.
- The channel map The channel map in the sequence settings has many uses – in this case I am looking at how to easily set the panning on a whole track.
The audio mixer
With EDIUS’ audio mixer you can change the volume level on a clip, record a mix live, or change the way audio is output from the source or program..
- The audio mixer The basics of how the EDIUS audio mixer works.
- Changing the clip volume You can use the mixer to change the entire volume of a clip without ever looking at the “rubber bands”.
- The buffer The buffer assists playback of complicated sections of the timeline – so why is it only 5 frames when using the mixer?
- Track volume Mostly you change the volume on the clip itself, but you can change the volume on the entire track
- Touch, latch and write You can record a sound mix live using the mixer, and these three modes decide what happens when you move the slider in the mixer.
- Gang and solo Gang locks two sliders together whereas solo lets you hear just one track when mixing.
- Panning with the audio mixer You can pan the clips with the mixer as well as changing the volume.
- Audio channel monitoring You can now use the mixer to change how the timeline channels are heard on your speakers. Imagine you have a surround sound timeline and only stereo speakers – how do you decide what you hear through the speakers? Just the left and right? Or mix all the channels down to these two speakers. This section explains how..
Other sound options
A round up of other sound options such as the channel map, editing and outputting surround sound, voice over and making a template project with your sound settings built in…
- Channel mapping EDIUS channel mapping decides where the sound on the timeline tracks is output. You can take one track and make sure it ends up on both stereo channels regardless of any panning settings, for example.
- Multi channel audio You will be used to dealing clip clips with 2 channels – normally a left and right channel, but some cameras can record a lot more.
- Exporting surround sound EDIUS cannot mix surround sound but you can add it to the timeline and output it to DVD, Blu-ray or an audio file if you get the settings correct.
- Project settings What sound options are in the project settings?
- Channel map for archive Used properly you can, for example, set the channel map to take all the audio on the odd numbered audio tracks and output them to the 1st channel of a stereo output file, and all the even numbered tracks to the second channel. Great for archiving.
- Voice over EDIUS has a lovely simple voice over tool.
- Loudness meter If you are producing video for broadcast the sound has to be within certain “loudness levels”. EDIUS Workgroup has a tool for analysing the timeline for loudness and can also automatically correct it on export if you are in a hurry.
EDIUS X audio effects
EDIUS X ships with 4 audio plug-ins from Accoustica to clean up and level your sound.
- Accoustica audio filters EDIUS Ships with 4 extra audio plug-ins from Accoustica and the way EDIUS handles audio has been revamped so plug-in work a lot better than in previous versions.
- Compressor A compressor can be used for “evening out” the sound – making the loud bit quieter and the quiet bits louder.
- Denoiser Clean up noisy audio – remove buzz, hiss and generally improve your sound, practically automatically
- Limiter Stop your sound going over a certain level
- Deverberator Reduce or remove echo in your sound
Section 4: Effects
In this section we look at everything to do with effects. This includes picture in picture effects colour correction and grading, applying masks, slow motion and image stabilization.
The basics of effects -2 hrs 9 mins
In this section I look at the main features of applying and keyframing effects. I also include information on EDIUS’ downscaling options.
- An introduction to effects The best place to start learning about effects.
- The Basics of effects A quick run through on the basics of effects inside EDIUS, and an explanation of the different icons and where they appear in the interface.
- Applying Effects & the order of effects Applying an effect is simple but the different types go on different places. Also the order of effects is very important.
- Preferences Some important user settings
- The buffer The buffer uses your computer’s RAM to make complicated effects as EDIUS plays.
- Reduced resolution playback EDIUS has a feature where you can drop the resolution of the timeline if EDIUS cannot play it back properly – in EDIUS 9 this is only available in the Workgroup version.
- Dropped frames on Playback with EDIUS X Another way of getting the timeline to playback if your computer cannot do so in realtime was added in EDIUS X.
- Proxy mode If your computer cannot play the timeline you could use proxy mode instead.
- Rendering : timeline colours EDIUS adds colours to the top of the timeline to let you know what it can and cannot play.
- “Rendering” & Render and add to timeline Two different, very useful render options which make your clips up in a different way to standard rendering.
- Render format When rendering the footage is made up as a new file, but what format is the file saved in and where?
- Background rendering in EDIUS X Rendering works the same way in EDIUS X as in previous versions but you can carry on working while EDIUS renders
- Render and add to timeline in EDIUS-X In EDIUS X render and add to timeline is also a background process. The clips are also stored in a different location.
- Delete parts You can remove lots of effects from many clips at once easily.
- Replace a clip and keep effects You can replace a video clip and keep the effects on it, or replace all the effects on a clip with those from another clip, similar to “paste attributes” in other programs
- Adding effects to many clips at once You don’t have to add effects one at a time, but can add many effects to lots of clips at once.
- Paste Attributes in EDIUS X In EDIUS X there is a new way of copying effects from one clip to another – paste attributes.
- Effects presets If you have a setting you like, save it as a preset to use in future projects.
- Reorganising Effects folders Reorganise the folder list of effects and make your own folders.
- Keyframing To make an effect change over time you need to keyframe it.
- Blend effects Not all EDIUS’ effects can be keyframed. You can use blend effects to fade them up and down instead
- Combine effects Very useful in filters like the mask tool, you can combine several effects into one.
- 8 bit or 10 bit effects EDIUS will process effects in 8 bit and 10 but. What does this mean?
- Alpha channel EDIUS can output alpha channels with most effects and this is important when keying and exporting.
- Downscaling & resizing EDIUS can resize footage in various ways and uses some of he best methods available, called Lanczos. However, it has to be applied in the correct way to get the best results, particularly when downscaling a timeline, from HD to SD, for example.
- The OFX bridge There is a free add-on for EDIUS which lets you load OFX plug-ins – you need to buy the plug-in separately. If also gives you access to NewBlue Titler Pro 5. How to use Titler Pro is explained in the titling pages.
Grading/colour correction – 2 hrs 8 mins
Grading is the correct terminology for the topics in this section. Different ways to enhance, improve or even just rescue an image.
- An overview of grading EDIUS has a large range of grading filters. Where should you start?
- LUTs in the Primary Colour corrector Adding a LUT is the easiest way to change the look of an image. You can add a LUT to change footage filmed in RAW format into “normal” footage or just to add a look to your video easily.
- Adjustments in the Primary colour corrector You don’t have to use LUTS with the Primary colour corrector – you can do a lot with the filter on its own. In fact most of the type I just make individual adjustments using this effect.
- Adding a look using a LUT You can add a look to a clip or many clips using a LUT and can adjust the intensity of the look easily..
- Hardware settings for the primary colour corrector The Primary colour can use your graphic card to process the effect meaning you get better performance. Do not use the hardware enhancements if you have a Windows 7 system.
- Colour space conversion Colour space settings were added in EDIUS 9 – what do they mean and how to you use the Primary colour corrector to automatically adapt to the project setting colour space.
- The 3 way colour corrector One of quickest ways to colour correct your footage in EDIUS, which has been a standard filter for years. It may look daunting but correcting a shot could be as easy as making 3 clicks..
- Using a reference picture To match the colour of two shots you need to see both at once. The reference picture lets you do just that.
- YUV Curves The YUV curves effect is a great way to adjust the brightness of an image, gives you control over which parts of the image you change.
- Safe colour and Zebra Zones Some of the colour filters have a “safe colour” tick box. What is this and how can you use Zebra Zones to help?
- YUV Curves & keyframing Most effects can be keyframed. YUV curves can be keyframed but it does not work like everything else.
- Using Blend Modes for brightness Blend modes change the way one image will overlay on another and they can be used to quickly brighten an image.
- Using EDIUS’ scopes How do you judge if the colour is right? EDIUS 9 includes the waveform and vectorscope found in EDIUS 8 as well as a new histogram and RGB parade, all of which help to grade an image.
- Secondary colour correction With secondary colour correction you can choose to change a range of colours or brightness levels rather than the entire image
- Chrominance filter The chrominance filter also lets you adjust a particular range of colours but as it is based on chromakey produces different results to using secondary colour correction..
- Mirror Effect The mirror effect lets you flip an image easily – if you “crossed the line” accidentally when filming, for example.
- Other colour filters There are other filters in the colour folder – when would I use those over the primary CC, 3 way or YUV curve?
- Nesting If you want to add a look to a large number of clips the best option in nesting – putting one sequence inside another.
- The old movie filter Much more than just a gimmick the old movie filter can add a film grain and de-interlace and should really be called a “film looks” filter.
- Better de-interlacing using old movie EDIUS is not great at de-interlacing and the old movie filter can be used in a way to make slightly better results when exporting from an Interlace timeline. This is not perfect and definitely one to try yourself and see if you think it is better.
Titles -1 hr 25 mins
EDIUS’ built-in titler has many useful features and is good for simple titles. EDIUS 9 also lets you download and install a free version of NewBlue Titler Pro 5, which lets you do complicated animated titles.
- The basics of QuickTitler Make a title and design your type face. Quick and simple..
- Adding Words In this chapter we look at the basics of typing, formatting etc..
- Adding titles to the timeline You can add titles directly to the timeline in many ways, much quicker than in many programs.
- Title Background You can set a background to the title but normally you don’t see it on the timeline. Why? And how can you make it appear?
- Title tracks vs video tracks Titles can go on video tracks or their own dedicated title tracks. What at the advantages of each?
- Extra boxes There are some very useful extra dialogue boxes that you can bring up in QuickTitler..
- Drawing shapes QuickTitler lets you add shapes such as circles and rectangles, and has some nice alignment tools..
- Rolling titles You can make a long rolling credit list, or a crawling title move across screen
- Reusing titles You can reuse a title in the same project easily, as long as you know how, and reuse titles in other projects.
- Title styles You cannot save title templates in EDIUS but you can save a particular font and colour style.
- ETL vs ETL2 You can save titles in two formats – ETL and ETL2. What is the difference and why is ETL2 not the default?
- NewBlue Titler Pro Installing NewBlue Titler Pro 5 in EDIUS 9 With EDIUS 9 you can get a free version of NewBlue Titler Pro. It does not get installed by default, you have to download and install the OFX bridge, explained here.
- The basics of NewBlue Titler Pro 5 This chapter covers a lot of basic operations in Titler Pro 5 which should help you get started.
- Making the tutorial titles in Titler Pro 5 The best way to learn anything is to attempt a real project so I have made the title which appears at the beginning of each chapter of this tutorial in NewBlue Titler Pro 5. This section includes how to copy a NewBlue Title which is different from using EDIUS’ QuickTitler Adding boxes and text The first step in making the tutorial titles is to make the large rectangular shapes in the background. Animating the title The shapes and words all move on and off screen so how is this achieved in Titler Pro 5? Adding the lens flares The original title from VisTitle includes some lens flares, which are built into VisTitle. How can we add the same thing to NewBlue Titler Pro? Duplicating the title Copying a QuickTitle title or a VisTitle title is easy in EDIUS, but not so easy with Titler Pro 5. There is a difference in the way the EDIUS version of Titler Pro and the full titler Pro work when it comes to copies; if you look at tutorials on the NewBlue site you may well see options which are just not there in Titler Pro 5 for EDIUS. The way you copy a title to re-use the design for a new titles is also not so obvious and explained here.
Transitions – 44 mins
EDIUS’ has a large range of 2D and 3D transitions apart from the most commonly used dissolve. They can all be thoroughly customised and even used as effects.
- An introduction to transitions A quick introduction to transitions.
- Adding transitions How you add a transition between two clips and customise it.
- Extend clips when adding a transition A very important thing to understand is that when you add in a transition it will add extra footage to the clips involved. You do have the option to automatically overlap them instead..
- Transitions on the transparency track You can use transitions on the transparency track as well as between clips. Doing this it is possible to mimic the old “A” and “B” found in old editing programs, as well as fade in and out clips and titles easily..
- Keyboard shortcuts and buttons You can add transitions with keyboard shortcuts and with buttons. What happens, whether audio has a transition as well as video etc can vary.
- Transitions as effects You can drag a transition out to cover an entire clip and then by customising the transition use it as an effect rather than a simple change between scenes.
- Different types of transitions EDIUS has a huge range of transitions including some powered by your computer’s graphics card – called GPU transitions. There is also a very flexible transition called an “Alpha custom matte”, which initially just looks like one transition. All can be extensively customised.
- Using an Alpha map as an image matte You can use the alpha map to cut a hole in a clip. This chapter also appears in the keying section of this tutorial.
The layouter – 1 hr 6 mins
EDIUS’ layouter is a filter which can be used for picture in picture, image pan and resize effects as well as the way to work out what happens when your video does not match the timeline.
- A basic introduction The layouter is on every clip and you use it for any resizing effect you need.
- The basics of the layouter The basics of all the functions found inside the layouter
- Cropping and the anchor point You can crop the edges of a clip, and the anchor point affects this as well as what happens when a clip is rotated
- Keyframing In the basics of effects we explained the simplest aspects of keyframing. Now we look further into the subject.
- Keyframe Interpolation The way a clip moves through keyframes is called keyframe interpolation. You can even customise it completely.
- Hold interpolation This is a special type of interpolation which makes images jump around screen.
- Keyframes are stuck in time It is important to understand what happens to keyframes when a clip is stretched or made smaller.
- Layouter Presets You can save regular EDIUS effects presets for the layouter but it has its own preset section as well. You can also set the default action for all clips.
- Motion tracking in the layouter In EDIUS X you can track objects in the layouter to may an effect stick to a subject or make your subject stay centre screen.
- The order of effects The layouter is normally the first effect on any clip but it can be moved up and down in a stack of effects. It is important that you get the effects in the right order.
- The transform filter The transform filter is another filter which appears to be just like the layouter. Why is there a transform and a layouter?
- Correcting aspect ratio & the layouter Dealing with clips with different aspect ratios to the timeline you are editing.
- Field order & de-interlacing You can change the field order of a clip and even set it up in a way to use a third party filter to deinterlace a clip.
- Resampling method Inside the layouter you can change the way the image is scaled for better quality. What are the best settings?
The mask filter – 53 mins
The mask filter can be used for a huge number of things. You can use it to “cut out” an area of an image or to focus a particular filter on just a single part of the video, or as a “witness protection” effect. You can also use this effect to automatically track objects across the screen.
- The basics of the mask filter How to apply the mask filter and a guide to all the controls and layout options.
- Cutting a hole You can use the Mask to cute a hole in an image and super-impose it over another clip.
- Rotoscoping Rotoscoping is the procedure for making a mask which follows an object on screen. You have to draw the shape and then animate that shape as it moves across the screen.
- Witness protection & motion tracking Use a mask to follow someone’s face as they move across the screen and blur or mosaic the face. EDIUS’ tracking can help follow the object automatically.
- Tracking and sharpening a face In this example we track a face and use this to selectively add sharpening to the face, rescuing an otherwise slightly out of focus shot. The same technique could be used to change the colour or brightness of an area.
- Tracking a car number plate In this tracking example we track a car number plate as it moves across screen and blur it.
- Other examples of motion tracking Another example showing track an object that moves behind a lamp post.
- Tracking a difficult shot In this example we are tracking a man wheeling a buggy across the screen, however, the tracker finds it very hard to track his shape as he moves in and out of shadow, so instead we track something easier and then adjust the results so it tracks what we want.
- Animating a shape You can add a mask to a solid background and cut out a shape – in this case a curved arrow – which then moves over time by keyframing the mask
Keyers – 43 mins
EDIUS has a specific part of the clip where you add “keyer” effects, These are any type of effect that will adjust the transparency of the clip – from the obvious chromakey and lumakey to the track matte and blend modes.
- Introduction to keyers Keyers are ways to see through one image to another below and go on to a special part of the clip, the keying or transparency track.
- Chromakey Chromakey will take a specific colour and make it transparent. Blue or green are the most commonly used but it can be any colour. EDIUS has great tools for Chromakey and a lot of possible refinement. This this first section we talk about choosing the key colour and refining it.
- Other keyers You can buy other keyers to be used with EDIUS from HitFilm, Boris and, probably the best of the lots, Robuskey.
- Limitations of the Chromakey The Chromakey filter works well but has not been updated in some time so there are a few limitations.
- Keyframing the chromakey There is an option to key frame the chromakey but it one changes the overall transparency of the result.
- Lumakey Keying on the brightness value of an image. Remove all the really bright white areas for example and replace them with a different image..
- Blend modes These will be familiar to users of paint programs – they are different way of combining the image with one below it..
- Track matte Take a clip and cut a hole in it based on a clip on a different track..
- Getting a better chromakey with a track matte A track matte can be anything. Try taking a copy of the image you want to key and making a silhouette using EDIUS filters like chrominance, mask and YUV filters.
- Using a transition as an image matte You can use an alpha custom matte and a still image to cut a hole in a clip, rather than using the track matte.
Speed and image stabilization – 48 mins
How to slow clips down and to achieve a ramp with the speed, as well as using EDIUS’ excellent image stabilizing filter.
- How to change the speed Adding a speed change to clip – either slow motion or fast..
- Optical flow, frame blending and nearest neighbour EDIUS has three ways of doing slow motion: Nearest neighbour, frame blending and optical flow. The latter generally gives the best results but not always as this section explains.
- Optical Flow Quality With EDIUS 9.3 there are various options for the quality of optical flow, at the expense of rendering time. Here I look at the different options.
- Default interpolation You can set a default speed interpolation but it is not the best idea to choose optical flow even though the latter generally gives the best results.
- Time remapping If you want to start the clip at one speed, then make it go faster, the slow down, maybe go backwards, then EDIUS’ time remapping is the thing you need.
- Freeze frame If you want to stop the motion dead the simplest thing is a freeze frame – EDIUS has a great and simple option for this.
- The image stabilizer Take wobbly footage and turn it into a steadycam shot with EDIUS’ easy to use image stabilizer.
- Rolling shutter correction Some single chip cameras can suffer from “wobbly vision” on fast panning shots where vertical lines before diagonal, caused by the movement of the camera and the single chip. You can use the EDIUS image stabiliser to cure this.
SECTION 5: IMPORTING
General Import Options
A look at all the important basic options for importing files including fixing problems in footage which EDIUS is not seeing correctly.
- Introduction The simplest ways to get footage into EDIUS by using the import button, or dragging directly into the bin
- Transfer to project Whenever anything is imported you have the option of copying it to the project folder.
- Controlling the transfer The transfer happens in the background and can sometimes get in the way, but it can be controlled.
- Deleting files You can delete the original files inside EDIUS but not all the time.
- Archiving projects Using the transfer option you can archive the project by making sure you have all the media you are using.
- Fix Aspect ratio problems Sometimes a clip is imported and it is stretched or squashed as the aspect ratio is not correct. But it is easy to fix.
- Fixing field order problems Interlace footage can cause strange wobbles if the aspect ratio is not set correctly
- Importing image sequences Importing mage sequences is easy by I recommend you convert to a video clip straight away.
- White & super white The colour range of images and video can be interpreted in two ways as explained here
- Importing projects You can bring parts of a project or the whole thing into another project.
Using the source browser
In this section I look at the best way to bring in card based footage as well as how to get footage of CDs or DVDs. I also explain the various extra files EDIUS makes when importing.
- Using the source browser The best way to bring in footage from card-based cameras is the source browser
- Colour space With the coming of HDR EDIUS needs to know in what colour space the footage has been filmed
- Getting better performance There are many different formats and some are quite hard work for the computer. What can you do to improve performance?
- Importing footage off DVDs with EDIUS 9 EDIUS 9 and earlier versions can rip footage back off DVDs for re-use in the project. It can do the same with non-copyright Blu-ray discs.
- Ripping Audio off CDs with EDIUS 9 EDIUS 9 can rip audio off CDS really easily using the source browser. .
- Audio off CD with EDIUS X EDIUS X cannot ring audio from CDs like previous versions so instead I use old fashioned Media player
- Footage off DVD with EDIUS X With EDIUS X I use a free program, DVD decrypter, if I want to get footage off DVD.
- EDIUS creates extra files When EDIUS imports files it may make additional files to make the footage easier to use.
CAPTURE FROM TAPE
EDIUS has an excellent tape capture utility which can do controlled batch capture through FireWire source or just be used for simple capture with an I/o device. With EDIUS X you cannot capture from FireWire – which is mainly what I explain in this section. You can capture if you have a Blackmagic or AJA device.
- Capture from tape EDIUS has a very good capture from tape option that works from DV or HDV sources provided you have a FireWire interface in your computer. We start with the basics of capturing from tape.
- Capture settings To capture you will need to have made a device preset. We looking at making a device preset for DV capture.
- Confirm file names on capture This useful option lets you name clips either before or after capture. If you choose to name them before capture you can easily decide where they are stored as well.
- Other settings A look at the other settings you find in the capture preferences
- Possible Capture problems The biggest thing that can go wrong when capturing is that a DV/HDV deck or camera will be seen as the wrong device, and changing the settings can even cause EDIUS to crash!
- Batch capture When you can control the camera you can do batch capture where the computer will start and stop the capture based on the position and timecode of the tape. EDIUS does this very well and has options for importing batch capture lists from other programs..
MYNC
With EDIUS 8 Grass Valley introduced a new program designed for cataloguing and view clips. Originally called the Grass Valley Browser it was renamed MYNC – short for “media sync”. It has developed over the life of EDIUS 8/9/X and now includes the ability to Storyboard clips. There are two versions – standard (which is free) and Pro, which you can buy on its own. The Pro version is the one which comes with EDIUS. Some of these videos were made when it was called the GV Browser and it is referred to as this in the training. However, it is only the name which has changed.
- What is MYNC? An overview of the Mync and its main uses.
- Catalogues Once footage has been registered to MYNC you can organise it in catalogues, add tags and search for footage based on these tags.
- Ways of viewing footage You can view footage in a window, full screen or take over a second screen if you have one with the preview.
- Saving a still As with EDIUS you can save a still from your footage easily.
- Integration with EDIUS Whatever is registered in MYNC also appears inside EDIUS making it very easy to use your smart catalogues as a way of importing footage.
- Importing and moving clips You can also move and copy footage using MYNC.
- Reduced Quality playback You can drop the playback quality of a clip if MYNC is struggling to play it back.
- Deleting clips You can delete footage with MYNC as well, although it is a two stage process – first you delete from MYNC, second you get MYNC to put the clips in Windows’ recycle bin.
- Restore offline clips MYNC only works on clips which are on the computer. What happens when they are moved and how do you tell MYNC where they have gone?
- Searching for duplicate clips Once clips are registered you can get MYNC to search for duplicate clips and delete them from your computer.
- Still Image sequences If you register a still image sequence in MYNC you can how it is displayed, from a collection of stills to a video clip.
- Where is the catalogue? MYNC has all of its information in a database. Where is this kept and how can you back it up?
- Tagging multiple clips In the version of Mync that comes with EDIUS 9 you can add tags to many clips at once, rather than one at a time, which speeds up the workflow.
- Previewing multiple clips In Mync you can now choose to preview multiple still images in one window.
- Storyboarding in Mync You can do a simple edit in Mync and then transfer this to EDIUS for more advanced work..
- Subclips in Storyboard view In the EDIUS 9 version of Mync you can make subclips in the storyboard, making it easier to deal with large clips
- Exporting a Storyboard Once you have done your quick edit in Mync you can export it in MP4 or ProRes.
Section 6: Exporting clips
Print to file
In this section we look at some of the most common formats used when printing to file and all the basic options.
- Introduction The basic options for print to file
- The basics of print to file Make a list of different files and then process the list in one session.
- What are all the different codecs? This is a fairly long chapter which explains the difference between the various codecs available and why you may use one rather than another.
- How to export In the earlier chapters we had an overview of the options, now we export to a specific file type.
- Batch Export You can add many timelines to a batch list and then encode them one after the other using this option..
- The default format and in and out points You can set a default format for exporting. Also we talk about in and out points when batch exporting.
- Export using the project format One of the batch export options is to use the project format. What is the project format & how & why do you change it..
- Making presets You can make a preset of your favourite settings and also set a default format using a preset.
- Enable conversion EDIUS will export in a size that matches your project format, unless you enable conversion and change the size, fields and frame rate.
- Interlace to progressive With more and more videos going on the Internet you will probably need to export files which are progressive, rather than interlace, which is how a lot of video, even HD, is filmed.
- Getting the best quality when resizing EDIUS can do very good downscaling. To make it work properly you need to change the project format from HD to SD and then check everything is working correctly.
- Exporting with Alpha channels In EDIUS you can make part of a clip transparent and then export that file with the transparency intact – something you could not do with earlier versions
Print to file in EDIUS X
In EDIUS X you can export and render while you work using the Grass Valley job monitor. Everything else about exporting is the same as in the print to file section.
- EDIUS job monitor In EDIUS X all export, conversions and rendering is handled by a separate program called the EDIUS JOB monitor.
- Controlling the queue You can control the priority of items in the queue as well as rearrange them.
- When things go wrong Inevitably things may go wrong – how do you find out what and fix it?
- Batch export EDIUS old batch export queue is still useful even though we have a new queue in the job monitor
- Convert in the bin EDIUS could always convert files in the bin but now we have more options for the files that can be created.
- Automatic naming on export In EDIUS X, from version 10.30, the program will automatically make the name of the timeline the file name of the export.
- H.265 software export In addition to using an nVidia card and Quick Sync EDIUS X can export using just the processor in “software” mode.
Export to specific formats
In this section I look at some of the most common formats used when printing to file
- Making MP4 files One of the most common file formats used these days is MP4. The video in these tutorials is MP4, uploads to YouTube or for playback on a TV with a USB pen are probably MP4. How do you do this in EDIUS?
- Using Quick Sync for fast exporting Some processors have some hardware called Quick Sync. If set up correctly this can dramatically speed up making MP4 files and Blu-ray discs..
- Making files for DVD authoring You may want to make your DVDs or Blu-ray with another program like Sony DVD Architect or Adobe Encore. What is the best way to export to these formats.
- Exporting Stills There are a couple of different ways to export stills from EDIUS and some settings which help sort out aspect ratio and interlace problems.
- Exporting to H.265 Added in EDIUS 9.1, you can now export to H.265 – a highly compressed and hard to make format.
- Record to DV tape How to export back to DV tape. This option is not available in EDIUS X.
- Record to HDV tape How to export back to DV tape. This option is not available in EDIUS X.
- AAF Export – linking to clips AAF is a way to export your timeline from EDIUS and load into another program with all the cuts intact so you can complete the edit or do effects in the other program. The first method is to link to the original clips
- AAF export – remaking clips When linking does not work what can you do?
- AAF export with effects AAF looses all effects – is there a way to bake them in when you export?
SECTION 7: Burn to Disc
Starting & adding chapters
The most basic parts of setting up your disc – how to access it and how to add in chapters using markers.
- An overview The entire burn to disc procedure to give you an overview of the process before we delve into the minutiae.
- The basic tab Here you choose whether you make Blu-ray or DVD and the basic format of the disc..
- The movie tab Next you choose which timelines or clips are included and set the way these are encoded.
- Encoding settings EDIUS sets a lot of settings for you depending on how long your video is and what type of disc you are using
- Video settings The way the video is encoded can be customised and you have different options for how this is done.
- Audio settings Audio can be done in a few different ways – this is one thing I will always change for a PAL DVD.
- Prohibit operations You can set up the disc so that your DVD player remote control buttons do not work when you play certain titles.
- Display timecode You can burn on timecode or the date and time of filming into the video
- Making Chapters Every disc needs chapters even if you do not have a menu. Chapters can be linked to menu buttons, which EDIUS will do automatically.
- Adding chapters every 5 minutes In a disc with no menus chapters are still useful you help you skip to different parts of the video easily. We like to add chapters every 5 minutes on any disc and with EDIUS you can make a chapter list and import it very easily and quickly.
Menu options
If you add a menu to your disc you need to choose a template and then customise it. Although EDIUS has quite a few limitations there are many ways you can customise the template and make the disc look exactly how you want. I also investigate how to change the EDIUS’ built-in templates, if you feel brave enough.
- The style tab Start with a template for the menu.
- The number of buttons You cannot change how many buttons are on a menu but with a bit of care can create a tidy layout.
- Chapter buttons or not These two options let you just straight to the chapter menu of your DVD and decide whether you have chapter buttons for every title on the disc – even those without chapters.
- Button highlights What highlights when you move across the menu and how can you customise it?
- The Edit tab Here you will take the template and customise the menu, changing the buttons and look of the menu.
- Button routing How do you know the order of the buttons on the menu? What happens when the use pressed the up, down, left and right buttons on their remote control?
- Customising the buttons How to change the look and position of the buttons.
- Changing the Thumbnail The image that represents the chapter is not from where the chapter is on the timeline. How and when do you change it.
- Changing the background You can change the background for a picture, a video clip or use a timeline in the project to make a moving background.
- Copying settings between menus You can copy some of the settings between menus to stop you having to do everything every time
- Customising the templates There is no easy way to make your own templates but you can change basic things like the default pictures..
- Editing the text template file You can go further and edit the text file to make a menu with the type face and style you want but it does get complicated. Be warned that if you make a big mistake it could stop your burn to disc opening at all..
- Using project templates Another way to have a standard menu is to use a project template.
Menus
If you add a menu to your disc you need to choose a template and then customise it. Although EDIUS has quite a few limitations there are many ways you can customise the template and make the disc look exactly how you want. We also investigate how to change the EDIUS’ built-in templates, if you feel brave enough.
- How many buttons Start with a template for the menu, Different templates have different amounts of maximum buttons so you need to start with the right one.
- No chapter button & no title menu These two options let you just straight to the chapter menu of your DVD and decide whether you have chapter buttons for every title on the disc – even those without chapters.
- Highlight Style What highlights when you move across the menu and how can you customise it?
- The Edit tab Here you will take the template and customise the menu, changing the buttons and look of the menu
- Button routing order How do you know the order of the buttons on the menu? What happens when the use pressed the up, down, left and right buttons on their remote control?
- Customising the buttons You can change the look of a button, change from text to a picture and decide what thumbnail represents the image in the button.
- Changing the background You can change the background for a picture, a video clip or use a timeline in the project to make a moving background. You can then copy the style of the whole menu to another menu.
- Advanced customising menus Menu templates are simply a selection of picture with a text file that defines how they are positioned. With a bit of fiddling you can change some of the templates so that you can start with a menu a bit nearer to the style you want to use.
- Changing the default text style You can go further and edit the text file to make a menu with the type face and style you want but it does get complicated. Be warned that if you make a big mistake it could stop your burn to disc opening at all..
Burning & Preview
EDIUS does not have the option to preview the disc but if you make up some temporary files in the correct way you can preview the disc from within Windows without burning a physical disc. Once you are happy with the disc you can burn your temporary files without having to wait for them to recompile.
- The write tab Finally how to write your masterpiece to disc.
- Options The options tab on the write tab lets you specify if the movie plays first or the menu, and what happens after it has played.
- Making an image & previewing You can make a DVD as a selection of files on the hard drive and then preview it with a media player program like VLC.
- Write to disc Once you have checked out your temporary files you can burn them to disc without having to remake them in EDIUS using a tool on EDIUS’ tool menu.
- Making a Blu-ray disc Making a Blu-ray disc is very similar to making a DVD. Previewing can be problematic but you should be able to do this with VLC.
- Exporting a file for another program You may decide that you want to take your edit to a different program for authoring. What is the best way to do this with EDIUS?
- Better downscaling If making a DVD from high def footage you can do a slightly higher quality by changing the project settings.
Section 8 : Settings
System Settings
The main settings for your system. These settings are specific to your computer.
- Introduction An overview of the different settings in EDIUS.
- Application settings Many of the application settings have been covered in different parts of the tutorial in-depth so here I summarise many of them and explain where to look in the tutorial for more in-depth explanations.
- Project presets How to make, export, import and organise project presets. For and in-depth look at what each of the items in a project preset mean see the project settings section.
- Project Templates You can make a project and use this as a basis for future projects, complete with multiple timelines, clips and everything laid out as you like it.
- User profiles What is a user profile and how to import and export.
- Hardware settings In the hardware settings you define what device you are using to preview the timeline and any capture device. There is so much to cover that this heading has its own section.
- Different formats in Importer/exporter settings EDIUS can handle a huge variety of formats and it is increasing all the time. This section deals with specific settings for formats like H.264 & H.265 plus other options for different formats.
- Saving stills One particular importer/export setting is how to save a still – specifically how to deal with interlaced and non-square pixel footage.
- Input controller A short explanation of what the input controller is for.
Hardware settings
In the hardware settings you choose how you preview and capture video. You can use many different I/o cards with EDIUS including ones from Blackmagic, AJA and Grass Valley themselves, however, the usage is similar for all of them.
- Introduction On overview of the hardware settings
- Using device presets Once you have set up the device presets you need to select them in order to capture. You can also add specific ones to the capture menu and assign keyboard shortcuts
- Setting the preview device The preview device is how you can see your edit when working on a proper output monitor using an I/O device
- Pulldown Pull down affects how EDIUS outputs progressive timelines and on some screens the only way to see video from a progressive timeline.
- Warning message This useful warning message actually causes lots of tech support phone calls!
- Conversion on output In EDIUS Workgroup you can get video output from a project even if your TV does not support it by converting output to something with which your TV can cope.
- Monitor control Another Workgroup-only feature – you can switch the output on certain screens to match the project colour space.
- I can’t hear any sound One of the most common problems with hardware – not hearing any sound when the video output is activated. Here is how to solve it.
Project settings
In EDIUS’ project settings you decide on all the basic settings for your edit as well as the defaults for how new timelines will first appear. You can change most things about the project settings after starting the project but not the frame rate.
- Project Wizard The first time you start EDIUS you will be prompted to make some project settings. These can be changed and customised later..
- Size and aspect Ratio The different option for frame size and how to use the aspect ration to make your own project sizes – including square projects for places like Instagram.
- Frame rate and fields The next settings are what frame rate you would like and whether the project has fields or is progressive.
- Video and alpha channels Alpha channels is a way to make parts of the video transparent and if set wrong may be why you cannot see through something you should be able to.
- Video bit-depth 8 bit or 10 bit? What does it mean?
- Colour space With the advent of HDR colour space settings have been introduced so you can produce HDR and SDR from EDIUS. This was introduced in EDIUS 9
- Audio Which audio settings should you choose.
- Render format The render format defines how effects are made when rendered and can have an effect on the final output.
- Overscan size The over scan size will chop a few pixels off the edge of the image for every effect. This was useful in the days when video had black lines down the edge (as with most DV footage) but not so useful now..
- Audio reference level & scaling The reference level tells EDIUS the level at which you want the sound to peak and is useful in many ways. The scaling determines the quality of any clips which are resized in the project.
- Sequence and Track The final settings are the defaults for any new sequences.
User settings
All these settings represent the way you like to set up and use EDIUS and all can be changed at any time. They are all saved as part of your user profile and can be moved from machine to machine. In this section I also talk about changing project settings after you have started a project and sequence settings.
- An overview of User settings A quick run through of what each of the user settings sections are for.
- Application settings I have talked a lot about different user settings throughout other parts of the tutorial; this introduction discusses various options briefly and tells you where else to look in the tutorial for more info.
- Project save options This sections deals with the different settings you have for how and where EDIUS saves projects. I definitely recommend looking through this section at least as one day your backups will save you!
- Proxy I talk about Proxy mode and how to use it in the editing section. There are a couple of user settings for this, discussed here.
- Preview The preview options inside EDIUS – including how to get a full screen preview of your edit on a second screen, if you do not have a Blackmagic or AJA device.
- User interface & Source These two sections just change how the interface looks and how imported clips are treated as a default.
- Changing Project settings after you have started a project The project settings heading under the project menu lets you change the project settings after you have started a project – with some limitations.
Sequence settings
A very simple section with only one chapter which explains the different sequence setting options.
How to..
In this section we have some videos which cover commonly asked questions and problems. Some of them cover the subject completely, some will just point you to the correct place on the tutorial for the information you need..
-
- Restore offline clips You open a project and some clips are missing. How can you restore them and what kind of problems might you have?
- I can’t hear sound A common problem with people using an I/o device like a Blackmagic card, you can see the picture but not hear the sound. There is a simple solution..
- Image pan How to take a simple image and pan around it, and then copy the same movement to other images..
- How to make a file for YouTube The best way to do this is to make an MP4 file using EDIUS H.264 encoder.
- How to edit HDR EDIUS can now handle HDR footage inside EDIUS and export HDR to various formats.
- How to draw a line on a map How to draw a line on a map which is animated and revealed using only the tools in EDIUS.
EDIUS tutorial full: £80
EDIUS X tutorial upgrade from EDIUS 9 version: £25
EDIUS X tutorial upgrade from earlier version: £40
Special offer if you buy EDIUS through my website: £40
Click “select options” to order.